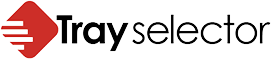Frequently Asked Questions
Using our printer setup utility you can have up to seven different printing profiles. You give each profile a name when you set it up: for example “letters”, “plain”, “colour”, etc. Each profile can be seen as a new button in the Tray Selector button bar. It is possible to extend the number of print profiles to 20 with a simple registry tweak. Please use the contact page to contact us for information on how to do this.
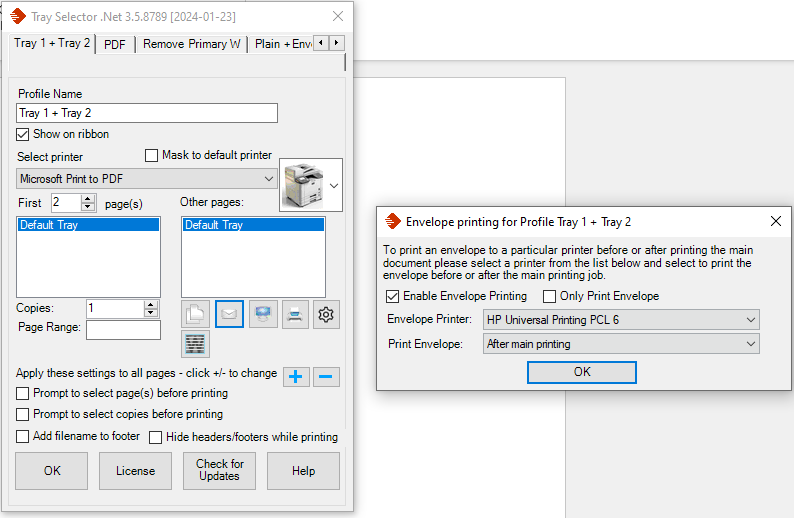
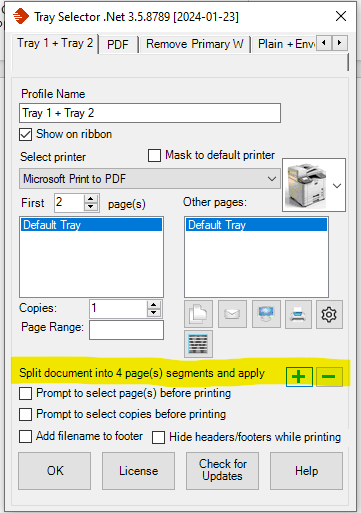
A: For Tray Selector to be able to control your printers, the paper and tray selections within the printer driver need to be set to the defaults which are normally automatically selected when you add a printer driver using the Add/Remove Printers option in your Control Panel.
It could be that while trying to resolve the issue prior to using Tray Selector, you may have changed the printing preferences to choose a specific media type or paper tray within your driver which is now overriding the commands sent by Tray Selector.
The easiest way to resolve this is by choosing one of the two following methods:
- Reinstall the printer driver and leave all settings as they are by default
- Right click on your printer and choose printing preferences. Then choose Paper/Quality and make sure the Paper Source and Media type are both set to Automatic. The wording of these options will vary between printers, but you should be able to easily find the relevant settings for your printer.
It is also possible that your printer itself has been set up to always select a particular printer tray and ignore any commands that are sent to it. Some printers are also set up to change tray depending on the media type sent to them. The settings vary depending on the printer, but often it is possible to check these settings by scrolling through menu items on the printer’s small LCD display. Normally, changing back to the factory default settings will solve your problem. To test this follow the steps shown in the picture below
If you require any further assistance, please don’t hesitate to get in touch.
Tray Selector copes easily with mail merge documents. Set up your mail merge document in Word and preview it to ensure it is correct. You can use the back and forward buttons shown to check your document.
Once you are sure your data is correct, do not click any of the buttons to merge the document to a new document printer or fax as you would normally do. Instead, click your Tray Selector button. Tray Selector will automatically recognise that the document is a mail merge and display the dialog box to prompt you on your next steps.
If you click ‘Yes’, then each merged letter of your document will be printed using your Tray Selector settings. Clicking ‘No’ will just print the current document (i.e. unmerged), and clicking ‘Cancel’ will print nothing.
Notice that in mail merge mode, Tray Selector will print just one copy of your documents, even if you have set a different number of copies to be printed, and it will not print any extra advanced copies.
More details on mail merge can be found by clicking here.